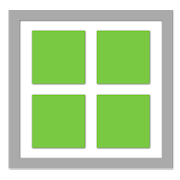GalleryApp Apps
毎日ちぇっく!がんばれ!ルルロロ Free 1.0.11
「がんばれ!ルルロロ」公式アプリ!毎日ちぇっく!「がんばれ!ルルロロ」公開♪「がんばれ!ルルロロ」がタスク管理アプリになった!可愛いルルロロを見ながら毎日やることを登録しよう!自分の目標を設定して、目標を毎日クリアしていける!アニメも好評放送中!大ヒット絵本シリーズ「くまのがっこう」から、ルルロロがカレンダーアプリになりました!☆機能☆・目標となる毎日やることの設定(開始日・終了日/開始時間・終了時間も設定可能)・毎日やることだけでなく、週1や月1などの繰り返し設定も簡単に登録!・メモ(簡単なメモをささっととれる!)・完了したタスクは未に◯ボタンをタップしたら、完了マークのルルロロが表示されるから、何完了して&完了してないかが一目瞭然!「がんばれ!ルルロロ」NHK Eテレにて毎週木曜日好評放送中!©BANDAI/ルルロロプロジェクトOfficial app! "RururoroGanbare!"Check every day! ♪ public "! Rururoro Ganbare""! Rururoro Ganbare" became task management app!JOIN that you do every day while watching the cute Rururoro!Set your goals, and able to clear the daily goal!Anime popular broadcast!From the "School of the bear" the hit picture book series,Rururoro is now calendar app!☆ ☆ Features- (Can also be set start date, end date / start time and end time)set of things to do every day to become the target-Not only things to do every day, repeat settings, such as onemonth or one week also easily register!- (Can be taken to be Sasa~tsu a quick note!) NOTE· If you tap the button to ◯ not, completed tasks will be completedRururoro markBecause it appears, do not complete and clear, what you done!"! Rururoro Ganbare"The popular broadcast every Thursday at NHK E tele!© BANDAI / Lulu Lolo project
Cute Calendar Family 1.1.96
Are you looking for a cute calendar available both for young andadults? This is just for you! It is not only cute but it is amulti-use calendar! You can create profiles as much as you want tothen display it separately. One is for your schedule, the other isfor your children and the third is for your job for example, youcan use the calendar separately for each profile you create! It isvery simple and has great functions! Open Cute Calendar, press Menu→ More→Backup →Export SDcard to save the data. Download freeversion of Cute Calendar Family, Menu → More→Backup → Import CuteCalendar to import your data for Family version. Cute CalendarFamily Manual *Initial Window* Initial Window is Add Profile. Thesecond time and after you open Cute Calendar Family, the initialwindow is a calendar. Let's start with making a list of profiles!*How to make a profile* 1. Enter the name and select otherinformation you need. 2. Tap the top-left button (camera with plusbutton) to select a photo or an icon for the profile. 3. Press"Save". *How to switch the calendar for each profile* When you goback to the calendar after saving the profile, tap the photo or theicon on the calendar, move to "Profile List" to reselect theprofile. *Calendar* 1. Calendar Mail: Send the image of thecalendar by email. 2. Setting: You can select the images' height ofthe calendar etc… You can customize the calendar. 3. Password: Setthe password. 4. Mark: You can add marks on the calendar. 5. Alarm:Set the sound and volume. 6. More: Backup: Save the data to SDcard. Setting Mark: You can customize the list of the mark. Copy toSD card: Copy SD card. Exit: Shut down the app. 1.You can see twoimages above the calendar. 2.Tap the image you want to switch then「Photo」pop-up window will be displayed. 3.Select 「From album」or「Camera」to switch. 4.Delete the saved image with 「Clear」button.1.「Add」button : Select the day → press Add button to create a newplan for the selected day. 2.「Repeat」button: Create a repeatedplans. 3.「Today」button: Go back to the today's date.4.「Left」&「Right」button: Move the date right to left.5.「List」button: You can see saved plans on the list. 6.「Note」: Youcan save memos. There is a checkbox each note so you can use a memoas a todo list. **How to save daily plans** 1. Press Add button ofthe calendar. 2. Move to the Plan Edit Window. *Description of thePlan Edit Window* From the left-top window 1.「Moveup」button: Youcan move saved plan to the previous day or before.2.「Putoff」button: You can move saved plan to the next day or later.3.「Check」button: Press this checkbox when you have done your plan,then a red checkmark will be displayed on the list of the calendar.You can understand the plan has been done with one look. 4.「MoveProfile」: Tap this button to move the plan to another profile.5.「Delete」button: Delete the plan. **How to save a daily plan**3.「Time」: Enter start and end time. 4.「Title」: Enter the title ofthe plan. This title will be displayed on the list of the calendar.5.「Memo」:You can save a memo for the plan. 6.「Icon」: You can selectan icon for each title. 7.「Priority」:You can select the priorityfor the plan. 8.「Photo」: You can save 2 photos a day. 9. Afterentering all the data, press 「Back」button of the mobile then theplan will be saved automatically. 10. You can confirm saved planson the list of the calendar.
節約ぶちくん 1.0.24
節約ぶちくんは、予算で収入・支出と、貯金目標額を設定します。 支出は毎月必ず出て行くものと、それ以外で分けてお金を管理していきます。予算と実際の収入・支出の登録より、今月使える予定のお金はいったいいくらなのかをきっちり把握するための節約できる家計簿アプリです。予算で貯金目標も設定、差額が今月使えるお金となり、貯金目標額達成のために使えるお金の残高をしっかり把握&節約していくためのお手伝いをする家計簿です。使えるお金を使いすぎず赤字を出さない、貯金目標を達成する、黒字を出すように頑張りましょう。開始日は、携帯のメニューボタンから基本設定より設定できるよ! 基本機能 ---予算設定(収入・臨時収入・固定費支出・預金設定)---毎月の収入登録(実際の収入・臨時収入) ---実際の毎日の固定費目の支出登録・それ以外の費目の支出登録 ---支出一覧表---使えるお金のグラフ表示
DietCalendar Ladys Free(weight 1.1.32
DietCalendar Ladys is the application for women that have bothfunctions of our LadysCalendar's and DietCalendar! You can manageyour diet and menstruation with one app, DietCalendar Ladys! Usersof DietCalendar and LadysCalendar: From Menu → Backup → ExportSDcard, save the existing data of DietCalendar and LadysCalendar.Open DietCalendar Ladys → Menu → Backup → Import LadysCalendar orDietCalendar or both and OK. *Initial Window* When you launchDietCalendar Ladys, the initial window is "Base Setting". *BaseSetting* Enter user information. There are descriptions on thesetting window as well. *Calendar1* 1.「Today」button: go back totoday's date. 2.「Left」&「Right」button: move the date right and left.3.「Graph&List」button: select Graph or List to display.4.「Temperature」button: a calculator will be displayed. Enter thetemperature → OK. 5.「Camera」button: save the photos of today's mealor anything. 6.「Weeklydisplay」button: Press right-corner button ofthe calendar to switch the display from monthly to weekly. *How tosave the data of menstruation and weight* 1. Tap the screen "Touchhere to Register". *Registeration Window* 2.「Menstrual Start」:check here when the period starts. 3.「End」: check here when theperiod ends. 4.「Sex」: when you check here, ♡mark will be displayedon the date. 5.「Memo」: keep memos or use this memo as a diary.6.「Weight」&「Body fat per」: you can save morning and night data. 7.Press Plus button of List. 8. Move to "Detailed" window. You canadd more photos here, save memos for the photo and save thecalories of what you have eaten. Tap the 「Photo」icon →from「Photos」pop-up, select 「From Album」or 「Camera」to save photos.9. Press 「Back」button of the mobile to save. 10. You can confirmthe information you have saved on the list. *Calendar2* 1. You cansee now the data you have saved reflected on the calendar. 2. Thereare 4 different types of arrow to show the fluctuation of theweight on the date. 3. Orange dots show days of ovulation. 4. Whenyou enter the temperature, it will displayed right-bottom corner ofthe date. 5. The remaining of your target weight will displayed onthe top-right corner of the screen. *Mark* You can add 2 marks oneach calendar to organize your daily plans! 1. Menu → Mark → Tapand select a mark you like → Tap the date and add. 2. When you wantto delete the mark that you have just added, tap twice the samemark and it will be deleted. *Setting Mark* There are so many markson the list so here, you can customize the mark list by selectingonly marks you want to use. 1. Menu → Setting Mark. 2. When themark list is opened, all marks are selected. 3. Tap marks that youwant to use then the background of the mark will be black. Thismeans, marks are not selected. 4. Press「Save」to save. *TemperatureGraph* ♥mark is 「Sex」, ★mark is 「Menstrual Start」and ☆mark is「Menstrual End」. When there is no data of temperature, these markswill not displayed on the graph. *Weight Graph* Press top-rightcorner button of the screen to switch the graph from 「Weight」to「Body fat per」. ※Pay ver No ads
ShiftLog Mens 1.0.30
Save and manage workplaces and shifts very easily! Save as much asworkplaces and shifts you want! It is unlimited! Display up to 5shifts each day! Saved shifts are displayed in timeline below thecalendar! Drag and move in all direction! You can also savebreaktime, day wage and set an alarm for each shift! *ShiftLog Mensdo not sync with Google Calendar. When the mobile is manner mode,the alarm may not work properly by the model. ShiftLog Mens HowtoGuide <Menu Buttons of the mobile> 1. Calendar Mail:Send your shiftby email with the image. 2. Alarm: Set sound and volume. 3.Setting:Select a background color and set basic functions of theapp. 4. Backup: Save the data to SD card. 5. Password: Set thepassword. 6. More: ---Copy to SD card: Copy the data to internaland external SD card. ---Recovery: Use this function when you wantto return to the previous data. *Please note that the current datawill be deleted when you use this function. <Background Color>1.Let's select background color first! Press "Menu" button of themobile and select "Setting". 2.Select "Color" from "Setting".3.Pattern1:Blue, pattern2:Gray. Select the color you like! Let'screate shifts! 1.Tap "Edit" button (Pensil) of the calendar. 2.Moveto "Shift List". 3.Tap +button to create a new shift. 4.Move to"Add Shift" window. 5.Tap +button to create a new workplace. 6.Moveto the pop-up. *Buttons of the pop-up(Creation window ofworkplace)* a)「Save」button. b)「Back」button. Go back to "Add Shift".c)「Delete」button. After saving the name, use this button to deletethe workplace. d)「Name」: Enter the name of the workplace. 7.Savewith Save button and go back to Add Shift. *Add Shift Window*「Shift」:Enter shift name. 「Time」:Set working hours. 「BreakTime」:Set the breaktime. 「Text Color」:Select a text color. Defaultis white. 「BackColor」:Select a background color. You can check thecolor with the preview.「Alarm」:Set an alarm. 「Sum Amount」:Day wagesum. This is for a person who works by hourly wage. 「Memo」:Save amemo. 8.Save with "Save" button. *Create a new shift for the sameworkplace.* 9.Tap +button in Shift List window. 10.Move to AddShift window. When you create a shift for the same workplace,confirm the workplace name is selected (red color). Enter shiftname and so on. 11.Create more shifts in the same way. <Aftersaving shifts> 1.You can confirm all the shifts you created in theShift Lift window. 2.Tap "Edit" button (Pensil) to edit each shift.3.Tap one of the shift and move to the calendar. 4.You can see theselected shift in the balloon. Tap the date you want to add thisshift. You can add and delete the shift just by tapping the day!5.Delete the shift by tapping twice! It is so easy! 6.Release theselection with "Close" button. Tap "Edit" button of the calendar toselect another shift. 1.Select a day → Tap one of the shift belowthe calendar! 2.Move to Shift Edit window. 3.Check hereworking・absence・paid leave・compensatory leave. 4.Change workinghours if it is necessary. 5.Add and Edit memo. <Calendar's button>1.「Workplace」:See the list of workplaces. Select one to display thecalendar. 2.「Shift」:See the list of shifts. Select one to displaythe calendar. 3.「Weekly display」:Switch the display from monthly toweekly. 1.「Edit」:Create a new shift. 2.「Note」:Create a short memo.3.「Today」:Go back to today's date. 4.「Left and Right」:Move datesright and left. 5.「 List」:Switch the display from the calendar tothe list.
Petit Diary 1.0.21
Petit Diary is very simple & easy to use! Simple to manage yourschedule and plans! Just tapping a pensil (Event) button on thecalendar to register a new event and a plan! Select an event iconto save the event! *Petit Diary does not sync with Google Calendar.Petit Diary Manual *Initial Window* Initial Window is the calendar.Let's save events on the calendar! 1. Tap "Tap here to create eventlists." or Event button of the calendar. 2. Move to Daily To-Do.*Daily To-Do1* 1. You can see the default event icons on the list.For example, tap "Medication" icon as a sample. 2. A pop-up"Medication" appears. top right button shows the time you tappedthe icon. You can change the time for example, the time when youhave to take the madication or the time you took the madication. 3.You can save a memo and can set the alarm. 4. Tap "Save" to finish.*Daily To-Do2* You can edit the content of the default event iconsby press and hold. 1. Select one icon that you want to edit andpress and hold. 2. A pop-up appears. <Edit window's buttons/fromleft> a)Add:add a new event icon and save with this button.b)Back:go back to Daily To-Do. c)Delete:Delete the event icon. 3.Change name, sort and if you want to create subcategories, you canenter items SelectItem dialog box. *Daily To-Do3* When you want tosave an event that does not have on the list, but not want toregister a new event icon on the list, tap "Add Event" icon (greencalendar & gray +)! 1. Enter the title name, change the time(if it is necessary), save memo. 2. Tap the icon (green calendar& gray +) to change the icon. 3. Tap "Save" to finish. 4. Youcan confirm saved events on the list of the calendar. *DailyTo-Do4* When you want to add a new event icon on the list, 1. Tap"Add" button (gray + icon). <Add EventIcon window's buttons>a)Add:add a new event icon and save with this button. b)Back:goback to Daily To-Do. c)Delete:Delete the event icon. 2. Enter thename, change the sort (otherwise it will be added the last on thelist). 3. Tap the icon (pink + & hand) to change the icon. 4.If you want to create subcategories, you can enter items SelectItemdialog box. 5. Tap "Back" button of the mobile to finish and save.6. You can customize the event icon list in the same way. *Buttonsof the calendar/from the left* 1. Event button: Save daily eventsand plans. 2. Repeat button: Create repeated plans. 3. Todaybutoon: Go back today's date. 4. Left & Right button: Move thedate right to left. 5. Photo List button: Move to Photo window. 6.Camera button: Take photos or select photos from the gallery of themobile. *How to edit saved events* 1. Open the calendar. Aftersaving events, you can confirm the saved events on the list of thecalendar. 2. Tap one of the events from the list of the calendar.3. Move to "Daily Event". a.Move up:Move the event to the previousday or before. b.Put off:Move the event to the next day or later.c.Checkmark:Tick the checkmark here then a red checkmark appears onthe event of the list on the calendar. You can understand the eventhas done at a glance. d.Delete:Delete the event. 4. Edit the data(Time, Title, Memo and icon) you need to change. 5. You can set thealarm. 6. Press "Back" button of the mobile to finish and save.*How to create repeated events* 1. Tap the second "Repeat" buttonon the calendar. 2. Tap "New". 3. Move to "Repeated Event". 4.Enter and select the data (Titile, Date, and Time). 5. Select onerepeat interval from the list. a. Everyday: a plan repeatseveryday. b. Repeat with a specific day: select the number of thedays to create the repeated plans. c. Repeat with a specific week:select the number of the weeks to create the repeated plans. 6. Tap"Next" each page to go ahead. 7. Tap "Save" to finish.
DietCalendar Ladys(weight) 1.1.32
DietCalendar Ladys is the application for women that have bothfunctions of our LadysCalendar's and DietCalendar! You can manageyour diet and menstruation with one app, DietCalendar Ladys! Usersof DietCalendar and LadysCalendar: From Menu → Backup → ExportSDcard, save the existing data of DietCalendar and LadysCalendar.Open DietCalendar Ladys → Menu → Backup → Import LadysCalendar orDietCalendar or both and OK. *Initial Window* When you launchDietCalendar Ladys, the initial window is "Base Setting". *BaseSetting* Enter user information. There are descriptions on thesetting window as well. *Calendar1* 1.「Today」button: go back totoday's date. 2.「Left」&「Right」button: move the date right and left.3.「Graph&List」button: select Graph or List to display.4.「Temperature」button: a calculator will be displayed. Enter thetemperature → OK. 5.「Camera」button: save the photos of today's mealor anything. 6.「Weeklydisplay」button: Press right-corner button ofthe calendar to switch the display from monthly to weekly. *How tosave the data of menstruation and weight* 1. Tap the screen "Touchhere to Register". *Registeration Window* 2.「Menstrual Start」:check here when the period starts. 3.「End」: check here when theperiod ends. 4.「Sex」: when you check here, ♡mark will be displayedon the date. 5.「Memo」: keep memos or use this memo as a diary.6.「Weight」&「Body fat per」: you can save morning and night data. 7.Press Plus button of List. 8. Move to "Detailed" window. You canadd more photos here, save memos for the photo and save thecalories of what you have eaten. Tap the 「Photo」icon →from「Photos」pop-up, select 「From Album」or 「Camera」to save photos.9. Press 「Back」button of the mobile to save. 10. You can confirmthe information you have saved on the list. *Calendar2* 1. You cansee now the data you have saved reflected on the calendar. 2. Thereare 4 different types of arrow to show the fluctuation of theweight on the date. 3. Orange dots show days of ovulation. 4. Whenyou enter the temperature, it will displayed right-bottom corner ofthe date. 5. The remaining of your target weight will displayed onthe top-right corner of the screen. *Mark* You can add 2 marks oneach calendar to organize your daily plans! 1. Menu → Mark → Tapand select a mark you like → Tap the date and add. 2. When you wantto delete the mark that you have just added, tap twice the samemark and it will be deleted. *Setting Mark* There are so many markson the list so here, you can customize the mark list by selectingonly marks you want to use. 1. Menu → Setting Mark. 2. When themark list is opened, all marks are selected. 3. Tap marks that youwant to use then the background of the mark will be black. Thismeans, marks are not selected. 4. Press「Save」to save. *TemperatureGraph* ♥mark is 「Sex」, ★mark is 「Menstrual Start」and ☆mark is「Menstrual End」. When there is no data of temperature, these markswill not displayed on the graph. *Weight Graph* Press top-rightcorner button of the screen to switch the graph from 「Weight」to「Body fat per」.
Buy Note 1.0.35
This is a very simple app to make a list of shopping, save memosand manage stocks of food and household items! Just take a notewhenever you notice what you have to buy next! Once you save items,it will be automatically saved on a history so that you can make alist from the history next time very easily! You don't need toretype the same item again! BuyNote shows you what you have to buyin the list of the calendar unless you tick the items! So you willnever forget to buy something! BuyNote User Guide *Initial Window*The initial window is the calendar. A button of number 7 of theright-corner of the calendar is to switch the display from monthlyto weekly. *Buttons of the calendar (from the left)* 1) Add button:Select the date and tap this button to move to "Enter List" window.2) Today button: Go back to today's date. 3) Left&Right button:Move the date right to left. 4) List button: You can see the listof saved items. ----Shopping bucket button of the list----- You canmake a new shopping list by tapping each shopping bucket. ----Menubutton of the list----- When you see the list, press menu buttonthen press Search. You can search items by keywords.-------------------------------------------- 5) Note button: Pressthis button when you take a note or memo. -----Buttons of Notewindow------- a) Search button: Search note by keywords. b) AtoZbutton: Switch the display by alphabet. c) Date button: Switch thedisplay by date. d) Add button: Make a new note or memo.---------------------------------------------------- 6) Calcbutton: Display the calculator. *Menu buttons of the calendarwindow( initial window )* 1) Setting: Customize the calendar. 2)Password: Set a password. 3) Backup: Save data to SD card. 4)Setting Mark: Customize mark list by tapping each mark you want.You can shorten mark list. 5) Mark: Add mark to the date. -----Howto add marks on the calendar---- Select a mark you like. > Tapthe date to add the mark. -----How to delete the marks----- Selectthe same mark. > Tap the date where the same mark is displayed.6) Exit button: Exit app. *Make a shopping list!* 1) Tap Add buttonof the calendar. ---Enter List Window---- a) Category: Enter itemthat you want to buy. b) Select from the history of past: When youhave already saved the same items before, tap this button. The listof saved items will be displayed. Tap an item you want to add tothe list. c) Memo: Take a memo. d) Select quantity from categories:Instead of typing the number, you can select quantities from thoselist. You can customize your own categories as well. Plus button isAdd button. You can create a new category. Pencil button is Editbutton. Edit the category and make a new. e): Quantity: Press thisbutton to type the number of the item. f) Delete button: Delete theitem. g)Add button (bottom of the window): Save the item andcontinue to make a list without moving the window! h) Back button:Go back to the calendar. *When you go shopping* You can see thesaved items in the list of the calendar window. Tap one of thosethen move to the List window. When you buy the item, tick thecheckbox! ----Email button of the list window---- Email: You cansend the list to your family member!------------------------------------------------------------------------Press Back button of the mobile to save and go back to thecalendar. Ticked items will be disappeared from the next day butdata is saved in the history of past purchase. Tick mark will beappeared when you buy and tick items. Saved items will be in thelist of the calendar unless you buy and tick the items so you won'tforget to buy something!
山ガールカレンダー Free 1.0.7
山ガールカレンダーは、ハイキング大好き女子のためのアプリです!GPSでルートトラッキング、写真やアイコンをルート上に保存することができます。地図はGoogleマップと国土地理院の地図に切り替えできます。写真にコメントを保存でき、思い出作りにぴったり!歩いた時間・距離・標高なども記録できます!また、ご自身のハイキング記録を「山ガールカレンダー」をお使いのお友達とシェアすることができます!お友達が初めて行く山でルートや注意箇所など、あなたの情報が共有できて大変便利です!注)*Google カレンダーとは同期しません。*GPSは端末の性能に依存します。*山ガールカレンダーは低山&日帰りハイキング向きです。*保存されている画像の量により、保存クラウドに多少時間かかります。山ガールカレンダーを起動していただき、携帯のメニューボタンをタップしてください。1.「設定」:カレンダーのサイズや週の始まりの曜日などを設定できます。2.「バックアップ」:ーーー取込SDカード:データをSDカードから取込ます。ーーー保存SDカード:データをSDカードに保存します。ーーー保存クラウド:データをGoogleDriveもしくはDropboxにバックアップし、データ移行することができます。ネット経由で簡単にデータ移行ができます!3.「パスワード」:パスワードを設定できます。4.「SDカードにコピー」:データのバックアップと内部外部SDカードへデータをコピーします。5.「アラーム」:音量やサウンドの設定をします。6.「リカバリー」:データを以前の状態に戻すことができます。データが削除されるので、ご使用にはご注意ください。<山ガールカレンダーの使い方>初期画面はカレンダーです。*まず、登る予定の山を登録しましょう!1.+ボタン「追加ボタン」をタップします!2.山登録画面へ移動します。3.山名を入力します。4.+ボタンで保存します!5.携帯の「Back」ボタンで保存・カレンダーに戻ります。*いざハイキング開始です!1.カレンダー下の「GO!」ボタンをタップしてください。2.山リストが表示されますので、山名をタップしましょう!3.開始画面が表示されます。4.「開始」ボタンで計測が始まります!5.「お知らせ」を設定すると、ハイキング中に時間経過を知ることができます。*計測開始後→記録タグ計測を開始すると、記録へ移動します。1.記録タグが選択されています。2.開始した時間が、項目”時間”のボタン上に表示されています。3.右上の「終了」で計測を終了します。*記録タグで計測中1.画面右下「カメラ」ボタンで撮影を開始します。2.画面左下「アイコン」ボタンです。タップするとアイコン一覧が表示されます。<アイコンの登録>1.例えば、「分岐」アイコンをタップしてみてください。2.分岐登録画面へ移動します。3.”左” ”右” ”真ん中” ”未選択”と分岐を選択できます。4.”コメント”に注意点などのメモを保存できます。5.「記録」ボタン:アイコンを保存します。6.「写真も記録」ボタン:タップするとカメラが起動し、写真とアイコンが同時保存できます。7.「キャンセル」:登録をキャンセルします。*記録タグで計測後計測が終了すると、画面右上に「共有」ボタンが表示されます。ご自身のハイキング記録を「山ガールカレンダー」をお使いのお友達とシェアすることができます!お友達が初めて行く山でルートや注意箇所など、あなたの情報が共有できて大変便利です!1.「共有」ボタンをタップしましょう!2.データエキスポート画面で「OK」を選択。3.一覧から「Gmail」を選択。4.メールでお友達にご自身の記録を送信できます!*マップタグ「マップ」タグをタップしてください。計測中・後の地図が見ることができます。<画面右下の「リスト」ボタン>1.タップすると、一覧が横一列に表示されます。ーーー「標高」:山の標高グラフが表示できます。ーーー「マップ変更」:航空写真の地図に表示切り替えます。元に戻すにはもう一度一覧より、「マップ変更」をタップしてください。ーーー「Googleマップ」:Googleマップアプリを立ち上げます。ーーー最後のリストは、「国土地理院」:国土地理院のマップを立ち上げます。<画面左下の「切り替え」ボタン>こちらでは写真とアイコンのマップの表示切り替えができます。1.「ALL」:全てを表示させます。2.「非表示」:カレンダーにルート以外には何も表示させない選択です。3.「カメラで撮影」:撮影箇所のカメラアイコンのみを表示させます。4.それ以外は各アイコンを個別表示させるための選択です。<マップタグの切り替えボタンを押し、「カメラで撮影」を選択>1.ルート上にカメラマークが表示されます。2.そのカメラマークのどれかをタップしてみてください。3.マップ左上に写真が表示されます。その下の左右の矢印で写真を移動できます。4.その写真をタップしてみてください。5.画像編集画面へ移動します。6.写真左下に撮影した場所の住所が表示され、その下にメモが保存&編集ができます。7.写真左上の「メール」ボタンで画像をメールで送信できます。*ギャラリータグ撮影した写真が全て見れます。1.写真の一枚をタップしてみましょう。2.コメントに写真にメモが保存できます!写真を削除することもできます。3.ギャラリーに戻るには、携帯のBackボタンを押してください。<ギャラリータグの左下の「コメント」ボタン>1.コメント&写真の画面へ移動します。2.こちらでもコメントを保存&編集できます。撮影した時間、距離、標高なども表示されています。<ギャラリータグの右下の「アルバム」ボタン>1.アルバム画面へ移動します。2.アルバム部分を指でドラッグしてみてください。アルバムがめくれます!*カレンダーの説明1.記録がある日付には鉛筆マークが表示されます。2.カレンダー下に山名が表示され、測定中・終了しているマークが表示されます。その部分をタップすると記録画面へ移動します。<カレンダーの各ボタン>カレンダー右上から順に下へ右上左1.「ヘルプ」ボタン:GalleryAppのレンタルカレンダー説明ページに移動できます。右上右2.「マーケット」ボタン:GalleryAppの他のアプリをご紹介しています。真ん中3.「週間表示」ボタン:カレンダーを週間表示に切り替えることができます。下、左より4.「追加」ボタン:山を登録します。5.「GO!」ボタン:測定を開始します。6.「当日」ボタン:日付を当日の日付に戻せます。7.「左」「右」ボタン:日付を左右に移動できます。8.「リスト」ボタン:登った山の一覧を、五十音別、標高差別、距離別、時間別に並び替えることができます。*カレンダー右下端の「リスト」ボタンをタップします。リスト画面に移動します。<画面上のボタンの説明・左より>1.五十音別に表示。2.標高が高い順に表示。3.標高が低い順に表示。4.歩いた距離が長い順に表示。5.歩いた距離が短い順に表示。6.歩いた時間が長い順に表示。Mountain girl calendar,is the app for hiking love women!You can save GPS in route tracking, photos and icons on the root.Map I can switch to the map of Google Maps and Geographical SurveyInstitute.Photos can be saved a comment, perfect for making memories! Such astime, distance and altitude you walked, you can also record!In addition, you will be able to share it with your friends a"mountain girl Calendar" hiking record of your own! Your friendsfor the first time go mountain such as the root and attentionplace, it is very convenient to share your information!Note)* Google Calendar and does not synchronize.* GPS depends on the performance of the terminal.* Mountain girl calendar is Teiyama & Day Hikingorientation.* By the amount of image that is saved, it will take some time tosave the cloud.I will start the mountain girl calendar, please tap the mobile menubutton.1. "Settings": I can set, such as the beginning of the day of thesize and the week of the calendar.2. "Backup":ーーー capture SD card: I be taken the data from the SD card.ーーー save SD card: I will save the data to the SD card.ーーー save Cloud: back up data to a Google Drive or Dropbox, you willbe able to data migration. I can easily data migration over thenet!3. "Password": I can set a password.4. "Copy to SD card": I will copy the data to the data backup andinternal external SD card.5. "Alarm": I will set the volume and sound.6. "Recovery": you can return the data to its previous state. Sincethe data is deleted, the use Please note.The initial screen is the calendar.* First of all, let's register a mountain of plannedclimb!1. + Button I tap the "Add" button!2. I will move to the mountains registration screen.3. I enter the Yamana.4. + I will save button!5. I will return to save calendar in the "Back" button on themobile.* Emergency is hiking start!1. Please tap the "GO!" Button at the bottom of the calendar.2. Because mountain list appears, let's tap the Yamana!3. Start screen appears.4. "Start" button in the measurement starts!5. If you set the "Notice", you will be able to know the timeelapsed during the hike.* Measurement after the start → record tagWhen you start the measurement, and then move to therecording.1. Record tag is selected.2. The time has started, are displayed on the button of the item"Time".3. I'll finish the measurement in the "Exit" in the upper rightcorner.* During the measurement recording tag1. I will start shooting in the lower right of the screen "camera"button.2. Screen is lower left "icon" button. When you tap the icon listis displayed.1. For example, please try to tap the "branch" icon.2. I will move to branch registration screen.3. I can select the branch and "left", "right", "middle""unselected".4. "Comments" I can save notes such as notes on.5. "Record" button: I will save the icon.6. "Photo also record" button: The camera is activated when youtap, photos and icons can be simultaneous save.7. "Cancel": I will cancel the registration.* After the measurement recording tagWhen the measurement is complete, you will see the "share" buttonin the upper right corner of the screen. You your own hiking recordcan be to share it with your friends you are using a "mountain girlCalendar"! Your friends for the first time go mountain such as theroot and attention place, it is very convenient to share yourinformation!1. Let's tap the "Share" button!2. Select "OK" in the data export screen.3. Select "Gmail" from the list.4. I can send a record of your own to your friends by e-mail!* Map tagPlease tap the "map" tag. Map after measurement in • You can beseen.<"List" button at the bottom right of the screen>1. When you tap, the list will be displayed in a horizontalrow.ーーー "Elevation": you can see the mountain of altitude graph.ーーー "Map Change": Switches displayed in the aerial photo of themap. From the list again to revert to the original, please tap the"map change".ーーー "Google Maps": I launch the Google Maps app.ーーー last of the list, "GSI": You launched a map of the GeographicalSurvey Institute.<"Switch" button in the lower left screen>Here I can display switching of map of photos and icons.1. "ALL": I to display all.2. "Hidden": This is a choice that is not anything to be displayedin the non-root to the calendar.3. "Captured by the camera": I to display only the camera icon ofshooting locations.4. Otherwise choice for causing the individual display eachicon.1. Camera mark appears on the root.2. Please try to tap any of the camera mark.3. Map photos are displayed in the upper left. I can move the photoon the left and right of the arrow below it.4. Please try to tap the photo.5. I will move to image editing screen.6. Location of the address that was shot in the lower left photo isdisplayed, notes can be saved and edited under the.7. You can send the image by e-mail in the "Email" button in theupper left photo.* Gallery tagYou can see photos taken all.1. Let's try to tap the one picture.2. In the photograph memo I can save in the comments! You can alsodelete the photo.3. To return to the gallery, please press the mobile Backbutton.<"Comment" button at the bottom left of the gallerytag>1. I will move to comment & photos of the screen.2. Even here I save a comment & you can edit. The time taken,distance, are also displayed, such as altitude.<"Album" button at the bottom right of the gallery tag>1. I will move to the album screen.2. Please the album part try to drag a finger. Album iscurling!* Calendar description of1. Pencil mark is displayed on the date on which there is arecord.2. Is Yamana is displayed at the bottom of the calendar, mark thatmeasurement and exit the editor will be displayed. Move when youtap the part to the recording screen.From the calendar the top right to bottom in the orderUpper right left1. "Help" button: I can move to rental calendar description page ofGalleryApp.Upper right right2. "Market" button: I have to introduce your other apps ofGalleryApp.Middle3. "Weekly View" button: You can switch the calendar in weeklyview.Below, from left4. "Add" button: I will register the mountain.5. "! GO" button: I will start the measurement.6. "On the day" button: I will return date to the date of theday.7. "Left", "right" button: I can move the date to the left andright.8. "List" button: the list of climbing mountains, Japanesesyllabary another, elevation discrimination, by distance, you willbe able to sort separately time.* I will tap the "List" button on the calendar the lower rightcorner. I go to the list screen.1. Japanese syllabary View by.2. And displayed in order altitude is high.3. View altitude in ascending order.4. walking distance is displayed in descending order.5. walking distance is displayed in short order.6. Time you walked is displayed in descending order.
HealthLog Ladys Free 1.0.34
HealthLog Ladys is very simple & easy touse!Simple to manage your health and plans!Just tapping a pensil (Event) button on the calendar to registerdaily health conditions!This app covers everything all women need for managing their healthand it can be done with one app!Manage also daily and repeated plans so you can use as anorganizer!*HealthLog Ladys does not sync with Google Calendar.HealthLog Ladys Manual*Initial Window*Initial Window is "Base Setting". The second time and after youstart HealthLog Ladys, the calendar appears first.Let's select background first!1. Basic: background with an image.2. White: white background without the image.Select one you like!Next, register your period cycle!1. Menstrual cycle: it is the period from the menstruation onset tothe next onset.2. Menstrual period: it is from the menstruation onset to theend.3. Day of ovulation: it is different with each person. HealthLogLadys sets the ovulation 14days back from the next period but thisis just a reference. If you know the exact ovulation day, pleaseset the day here.4. Irregular: If your menstrual cycle is irregular, tick thecheckbox above. It will calculate the cycle at the avarage of thedata of more than the past three times. Unless you enter more thanthe data of three times, it will automatically calculate the cycleof the above numbers.*After saving Base Setting*At this point, there is no difference on the calendar's display.After you save the first period onset, the several marks appear onthe calendar.*When your period started*1. Select the day that your period started, then tap "Tap Here toCreate Event Lists." or a pensil (Event) button on thecalendar.2. Move to "Daily To-Do". Select "Period" tag.3. Tick the checkbox of "Start" then press "Back" button of themobile to go back to the calendar. The data will be automaticallysaved with this action. *This is a common action of GalleryAppapplications when there is no "Save" button.4. You can confirm marks on the calendar.*When your period ended*Like when it began, select the end day on the calendar→tap Eventbutton→move to Daily To-Do→select the tag "Period". Tick thecheckbox of "End"→press "Back" button of the mobile to go back tothe calendar. The green triangle on the date will turn pink.*Daily To-Do*1. Select a day then tap "Tap Here to Create Event Lists." or apensil (Event) button on the calendar.2. Move to "Daily To-Do".*Action*1. Tap "Action" tag from "Daily To-Do".2. You can see the list of the default event icons. Let's tap"Medication" icon as a sample. A pop-up "Medication" appears. theupper right button shows the time you tapped the icon. You canchange the time for example, the time when you have to take themadication or the time you took the madication. You can save memoand set the alarm. Tap "Save" to finish and go back to thecalendar.3. You can save more events in the same way. You can edit thedefault event icons by press and hold.→ Select one icon that you want to edit then press and hold.→ A pop-up appears.<Edit window's buttons/from left>a)Add:add a new event icon and save with this button.b)Back:go back to Daily To-Do.c)Delete:Delete the event icon.→Change name, sort and if you want to create subcategories, you canenter items SelectItem dialog box.4.When you want to save an event that does not have on the list,but not want to register a new event icon on the list, tap "AddEvent" icon (pink calendar & gray +)!→ Enter the title name, change the time(if it is necessary), savememo.→Tap the icon (pink calendar & gray +) to change theicon.→Tap "Save" to finish.→You can confirm saved events on the list of the calendar.5.When you want to add a new event icon on the list,→ Tap "Add" button (gray + icon).
毎日ちぇっく!がんばれ!ルルロロ 1.0.14
「がんばれ!ルルロロ」公式アプリ! 毎日ちぇっく!「がんばれ!ルルロロ」公開♪ 「がんばれ!ルルロロ」がタスク管理アプリになった!可愛いルルロロを見ながら毎日やることを登録しよう! 自分の目標を設定して、目標を毎日クリアしていける! アニメも好評放送中!大ヒット絵本シリーズ「くまのがっこう」から、 ルルロロがカレンダーアプリになりました! ☆機能☆・目標となる毎日やることの設定(開始日・終了日/開始時間・終了時間も設定可能)・毎日やることだけでなく、週1や月1などの繰り返し設定も簡単に登録! ・メモ(簡単なメモをささっととれる!)・完了したタスクは未に◯ボタンをタップしたら、完了マークのルルロロが 表示されるから、何完了して&完了してないかが一目瞭然! 「がんばれ!ルルロロ」 NHK Eテレにて毎週木曜日好評放送中! ©BANDAI/ルルロロプロジェクト
介護ろぐ 1.0.7
訪問介護のお仕事をされている皆さんのためのアプリが完成しました!介護ろぐ業務バージョンは、利用者を登録後、毎日の介護記録をカレンダーで管理していける、大変便利なアプリケーションです!*画像付き詳細説明はGallaryappのサイトの介護ろぐページ http://www.galleryapp.org/application021.html にてご覧いただけます。<介護ろく ~業務バージョン~ の使い方> アプリをダウンロード後の初期画面はカレンダーとなっています。まず、利用者の登録から始めましょう!~登録方法~1.カレンダー下の一番左の「利用者追加ボタン」(人にプラスのボタン)を押してください。2.利用者一覧画面に移動します。「新規」ボタンを押します。3.「フェイスシート」が表示されます。利用者の情報を入力してください。4.全ての入力が終了したら、「保存」してください。5.利用者一覧画面に利用者のリストが表示されているのが確認できます。6.次に、利用者一覧画面より、利用者の名前をタップします。7.利用者の以下の記録が管理できるようになっています。<フェイスシート>:ご利用者の個人情報の編集ができます。<介護計画書>:今後の介護計画を作成します。希望日、利用時間やサービス内容などを記録できます。<活動記録書>:訪問した日のご利用者の記録をとっていきます。<介護日誌>:訪問した日の日誌をつけます。<ヒヤリ・ハット・事故報告書>:この3つの項目の報告書を作成します。<グラフ>:血圧・脈拍・体温の朝晩の記録がグラフ表示できます。血圧・脈拍・体温は、ご利用者の「活動記録書」より登録できます。8.全ての項目の登録が終了後、携帯の「戻る」で一度カレンダーに戻りましょう!カレンダー画面に戻りました。カレンダー下に利用者の名前が表示されているのが確認できます。ここに表示される名前は、その日に訪問したご利用者の記録が保存されているときです。名前をタップで、上記の項目一覧に戻れます。カレンダーの日付を選択して、予定を追加してみましょう~!1.訪問する予定がある日付を選択します。2.カレンダー下の「予定を追加する場合はここをタップ!」をタップします。3.「利用者選択」画面に移動します。4・チェックマークでリストより訪問する利用者の名前を選択します。5.携帯の「戻る」でカレンダーに戻ります。1.今日の日付は、赤太字に青い丸がついています。2.訪問したご利用者の記録が保存されている場合は、日付下に、時計マークが表示されます。~カレンダー下ボタン~*左より1.「利用者登録」ボタン(人にプラスのボタン):利用者の登録をしていけます。2.「今日」ボタン:このボタンを押すと、今日の日付に戻ることができます。3.「左」&「右」ボタン:カレンダーの日付をこのボタンで左右に移動できます。4.「検索」ボタン:利用者一覧が表示されます。名前を選択すると、利用者個別のカレンダー表示に切り替わります。5.「リスト」ボタン:訪問した日の各利用者一覧が表示され、利用者の名前を押すと、活動記録書が閲覧できます。<メニューボタンの説明>1.「設定」:週の始まりの曜日など、カレンダーをカスタマイズできます。2.「パスワード」:パスワードを設定して個人情報を保護します。3.「マーク」:マークより、お好きなモノをひとつ選択→マークを追加したい日付をタップ→マークが日付に追加されます。マークは2個まで登録できます。*マークの削除は、同じマークを選択後、消したいマークを2度押しで削除できます。App for everyone who hasbeen the work of your visit nursing care is now complete!After registering the user, able to manage the calendar of carerecord daily, log care business version is a very usefulapplication!* You can see in the log pagehttp://www.galleryapp.org/application021.html care of siteGallaryapp image with detailed description.Initial screen after the download has become a calendar app.First, let's start from the registration of the user!~ ~ How to Register1. Please press the left-most of the calendar under "User Addbutton" (positive button to human).2. I go to the user list screen. I press the "New" button.3. "Face sheet" will be displayed. Please enter the information ofthe user.4. When all entries are finished, please "Save".5. I can see a list of the user's are displayed in the user listscreen.6. Then, from the user list screen, I tap the name of theuser.7. Record the following user has to be managed.: I can edit the personal information of our users.: I will create a care plan for the future. Desired date, I canrecord and service content and usage time.: We will take a record of the use of the date of visit.: Put a diary of date of visit.: I will create a report of three items this.: Record of the morning and evening blood pressure, pulse, bodytemperature can graph display. Blood pressure, pulse rate, bodytemperature, you can register your user from the "activity logbook".8. Registration of all items after the end, let's get back to thecalendar once cell in "back"!I went back to the calendar screen.I can confirm the name of the user is displayed to the calendarbelow.The name that appears here is when the record of the use whovisited that day is stored. Tap the name, I can return to the fieldlist of the above.Select the date of the calendar, and - let's add anappointment!1. I will select the date you plan to visit.2. Tap the "Tap! Here if you want to add an appointment" of thecalendar below.3. I will go to the "user selection" screen.I will select the name of the user to visit from the list at4-check mark.5. To return to the calendar of mobile in "back".1. The date of today, blue circle is attached to red bold.2. If the record of the use who visit are saved, the date below,clock symbol is displayed.From ~ Calendar ~ * button under the left1. You must be a registered user of: (button plus the person) "UserRegistration" button.2. You can press this button to go back today: "Today"button.3. I can move left and right with this button a date on thecalendar: "left" and "right" button.4. "Search" button: user list is displayed. When you select a name,you can switch to the calendar view of the individual user.5. The "List" button: each user a list of date of visit isdisplayed, press the name of the user, activity record certificatecan view.1. I can be customized, such as first day of the week, thecalendar: "Settings".2. We protect personal information by setting a password:"password".3. "Mark": from the mark will be added to the date tap → mark thedate to which you want to add the selected one → mark your favoritethings. I can register up to two marks.* After selecting the same mark, remove the mark, can be removed atthe push twice the mark you want to erase.
LadysCalendar lucid(Period) 1.0.24
Ladys Calendar Lucid is the simple version ofLadys Calendar!You can manage「Menstruation」「Temparature」and 「Health」with LadysCalendar!You can also manage 「Schedule」with Ladys Calendar Wiz!You want to a simple app for just managing 「Menstruation」? ChoseLadys Calendar Lucid!You can select from 3 different types of Ladys Calendar anddownload a favorite one!Paid-for version Ladys' users, please download first free versionof Ladys Lucid. The advertisement may not be displayed.There are 4 different designs 「Dog」「Cat」「Flower1」「Flower2」and 3colors. You can combinedesign and color you like to customize the calendar.Open the Ladys Calendar(not Lucid), press Menu → More → Backup andselect Export SDcard to save the data. Download free version ofLadys Lucid, Menu → Backup → Import LadysCalendar to import yourdata for Ladys Lucid.*Base Setting*1. The initial window is 「Base Setting」.2. Please select a design and a color, set your menstrual cycle,period and day of ovulation.3. If you have irregular cycle, please check the checkbox so thatit will calculate the cycle the average of past 3 times data. PressOK, go back to the calendar.4. Tap the place 「Touch here to register」to save your pastmenstrual data.*Calendar's buttons (from the left)*1.「Today」button:Go back to the today's date.2.「Left」&「Right」button:Move the date left to right.3.「List」button:You can see the list of the saved data.*How to Register*1. Select the start date on the calendar, tap the place 「Touch hereto register」.2. Move to the Registration Window.*Registration*1.「Menstrual Start」:Check here when your period starts.2.「End」:Check here when your period ends.3.「Sex」:Check here then a heart mark will be displayed on thedate.4.「Memo」:You can save memo or diary.5. Press 「Back」button of the mobile to save.*Menu Buttons*1.「Base Setting」:You can edit Base Setting.2.「Password」:Set a password.3.「Mark」:You can add marks on the calendar.4.「Setting Mark」:You can select marks that you only use.5.「Setting」:Customize the calendar.6.「Backup」:Save the date to SD card.
HealthLog Wiz Men Free 1.0.19
HealthLog WizMen is an app very simple &easy to use! Simple to manage your health and plans!Just tapping a pensil (Event) button on the calendar to registerdaily health conditions!Manage also daily and repeated plans so youcan use as an organizer!*HealthLog WizMen does not sync with Google Calendar. When themobile is manner mode, the alarm may not work properly by themodel.HealthLog WizMen Manual*The initial Window*The initial Window is "Base Setting". The second time and after youstart the app, the calendar appears first. Let's set a targetweight!*Daily To-Do*Let's save daily records first!1. Select a day then tap Event (Pensil) button or "Tap Here toCreate Event Lists." on the calendar.2. Move to "Daily To-Do".*Action*1. Tap "Action" tag from "Daily To-Do".2. You can see the list of the default event icons. Let's tap"Medication" icon as a sample.3. A pop-up "Medication" appears. the upper right button shows thetime you tapped the icon. You can change the time for example, thetime when you have to take the madication or the time you took themadication.4. You can save memo and set the alarm. Tap "Save" to finish and goback to the calendar.5. You can save more events in the same way. You can edit thedefault event icons by press and hold.→ Select one icon that you want to edit then press and hold.→ A pop-up appears.<Edit window's buttons/from left>a)Add:add a new event icon and save with this button.b)Back:go back to Daily To-Do.c)Delete:Delete the event icon.→Change name, sort and if you want to create subcategories, you canenter items SelectItem dialog box.**When you want to save an event that does not have on the list,but not want to register a new event icon on the list**1. tap "Add Event" icon (blue calendar & green +)!2. Enter the title name, change the time(if it is necessary), savememo.3. Tap the icon (calendar & +) to change the icon.4. Tap "Save" to finish.**When you want to add a new event icon on the list**1. Tap "Add" button (gray + ).2. A pop-up appears.<Add EventIcon pop-up's buttons>a)Add:add a new event icon and save with this button.b)Back:go back to Daily To-Do.→Enter the name, change the sort (otherwise it will be added thelast on the list).→ Tap the icon (pink + & hand) to change the icon.→ If you want to create subcategories, you can enter itemsSelectItem dialog box.→ Tap "Back" button of the mobile to finish and save.3. You can customize the event icon list in the same way.*Condition*You can save records here just tapping each buttons! It is verysimple!You can save, Wake-up time/Bed time/Sleeping hours/Conditions(faceicons)/Weight/Fat rate/Temperature/Blood pressure/Pulse andMemo.Each item can be displayed by a graph (Tap "Graph" button on thecalendar.).*Sports*You can save exercise records here just tapping each icon!How to save, edit and add icons is the same way with "Action".Customize the list as you like!*Buttons of the calendar/from the left*1. Event button: Save daily events and plans.2. Repeat button: Create repeated plans.3. Today butoon: Go back today's date.4&5. Left & Right button: Move the date right toleft.6. Graph button: You can see graphs of Daily To-Do.7. Photo List button: Move to Photo window.8. Camera button: Take photos or select photos from the gallery ofthe mobile.*How to create repeated events*1. Tap "Repeat" button on the calendar.2. Tap "New".3. Move to "Repeated Event".4. Enter and select the data (Titile, Date, and Time).5. Select one repeat interval from the list.a) Everyday: a plan repeats everyday.b) Repeat with a specific day: select the number of the days tocreate the repeated plans.c) Repeat with a specific week: select the number of the weeks tocreate the repeated plans.6. Tap "Next" each page to go ahead.7. Tap "Save" to finish.*Please visit our website to see more detailed description.
Medication Log Wiz 1.0.22
A very simple & easy-to-use app formanaging your madications!Just tapping buttons to save your log! You can also save notes, thetime you take medicines and when you go to hospitals for exams. Ithas an alarm setting too!You can backup, send and retrieve your data via "Gmail" and "GoogleDrive" by using "Export Cloud" function! *Medication Log Wiz doesnot sync with Google Calendar.Medication Log Wiz Howto Guide*Menu button1)"Setting": Set the starting week of the calendar etc…---medicine name:Default is ON here. When you tick the checkmark,when you change the name of the medicine, the change will not beeffected the past data. When it is OFF, the change will be effectedthe past data as well.2)"Backup":---Import SD card: Import data from SD card.---Export SD card: Export data to SD card.---Export Cloud:You can backup data to Google Drive andDropbox.*Please install either software from the market.3)"Password": Set the password.4)"Copy to SD card": Copy the data to internal and external SDcard.5)"Alarm":Set volume and sound.6)"Recovery": Use this function when you want to retrieve theprevious data. *Please note that the current data will be deletedwhen you use this function.ーーーー*How to save medications1)The initial screen is the calendar.Save your medications first by tapping the lower area where it says"Save your medication!".2)Move to Tag screen.Open Medicine Registration screen by tapping the tag with plusbutton.---Medication:Enter the name.---Memo:Save a memo.---Icon:Select one mark of the medicine.---When do you take?:Select the start date and the end date.---Week:Select the week( If you take them on an irregularbase.).---Day Interval:Select the day interval from Everyday, every secondday and every three days.---Select when you take the medicines (Morning/Noon/Night/Beforebed).---Select when you take them before/between/after the meal. Or, Ifthe medication is a pill-in-the-pocket, select "potion".---Alarm:Set the alarm. Tick the checkmarks otherwise it will notwork.3)Return to the calendar after you save the medicines. You canconfirm the marks on the date.4)Saved data will be appeared in the lower area of thecalendar.*Tap the lower area of the calendar to save the time you take themedications.<Medicine Tag>1)Move to Medicine Tag. Tap "All Select" when you want to save thetime at one tap.2)Tick the checkmarks one by one when you want tosave the time separately.3)When you save the time, Circle marks will be appeared on thescreen. Tap one of them.4)When tapping a circle mark, it chenges to triangle and X mark.You can use the triangle the situation like, you took themedication but not on time for example. You can use them as youlike.5)Edit the time with the button shows the time on it.6)Tap the pencil button! You can save a note for the medication.Return to the list with Save button.Tap List Tag!<List Tag>Move to Medication List screen.1)Press and hold to change the sequence.Tap Hospital tag!<Hospital Tag>1)Medical examination:Tick the checkmark when you go to hospitalthen a hospital mark will be displayed on the calendar.2)Date of next checkup:Save the next visit. Select the date.3)Appoint:Save the time.4)Memo:Save a memo.*You can confirm the hospital mark on the date.<Calendar>1)Tap the arrow in the middle of the calendar to switch to afull-screen.<Upper-right buttons>1)Help:Move to the description webpage of GalleryApp.2)Market:An Introduction of GalleryApp's other apps.<Bottom's buttons from the left>1)Today:Return to today's date.2)Left/Right :Move the date right and left.3)List:Move to List screen.<List>Buttons1)Middle button:Tap this button to see all the contents at onetap.2)Left arrow:Displays the previous month.3)Right arrow:Displyas the next month
HandCalendar Free(Handwriting) 1.1.33
You can take a memo by hand and save it to thecalendar.Write a diary, take a memo, make a shopping and todo list byhand.You can insert check box in your handwritten memo.The screen of handwritten memo is divided in three lines and thosethree make one row of a memo.You can add memo by hand without limit.Your handwritten memo will be displayed in the list of the calendarwhen you register.When there is the handwritten memo on a date, you can see an iconon the calendar.Select one memo from the list and your handwritten memo will bedisplayed to anotherscreen. Then press "Menu" button, select "Mail" to send yourhandwritten memo by email.There are 10 colors to choose from, so let's enjoy making yourcolorful memo by hand!There are 3 types of pen to choose for making memo by hand.*Use the white color as eraser.*Undo up to 3 times.Menu・Add a memo by hand.・Move to today's date.・Go to previous day of the calendar.・Go to next day of the calendar.・The list of saved handwritten memo.You can add and save tag name for your handwritten memo, forexample, "Shopping List","Todo" or "Meeting", and search it later by the tag name.Add icons (symbols) on your calendar: press "Menu", select "Icon",select a icon you like and tap thedate on which you want to add.You can select the beginning of the week from "Setting".※Pay version:No ads display
ShiftLog Ladys Free 1.0.30
Save and manage workplaces and shifts very easily! Save as much asworkplaces and shifts you want! It is unlimited! Display up to 5shifts each day! Saved shifts are displayed in timeline below thecalendar! Drag and move in all direction! You can also savebreaktime, day wage and set an alarm for each shift! *ShiftLogLadys do not sync with Google Calendar. When the mobile is mannermode, the alarm may not work properly by the model. ShiftLog LadysHowto Guide <Menu Buttons of the mobile> 1. Calendar Mail:Send yourshift by email with the image. 2. Alarm: Set sound and volume. 3.Setting:Select a background color and set basic functions of theapp. 4. Backup: Save the data to SD card. 5. Password: Set thepassword. 6. More: ---Copy to SD card: Copy the data to internaland external SD card. ---Recovery: Use this function when you wantto return to the previous data. *Please note that the current datawill be deleted when you use this function. <Background Color>1.Let's select background color first! Press "Menu" button of themobile and select "Setting". 2.Select "Color" from "Setting".3.Pattern1:Pastel blue, pattern2:Pink. Select the color you like!Let's create shifts! 1.Tap "Edit" button (Pensil) of the calendar.2.Move to "Shift List". 3.Tap +button to create a new shift. 4.Moveto "Add Shift" window. 5.Tap +button to create a new workplace.6.Move to the pop-up. *Buttons of the pop-up(Creation window ofworkplace)* a)「Save」button. b)「Back」button. Go back to "Add Shift".c)「Delete」button. After saving the name, use this button to deletethe workplace. d)「Name」: Enter the name of the workplace. 7.Savewith Save button and go back to Add Shift. *Add Shift Window*「Shift」:Enter shift name. 「Time」:Set working hours. 「BreakTime」:Set the breaktime. 「Text Color」:Select a text color. Defaultis white. 「BackColor」:Select a background color. You can check thecolor with the preview.「Alarm」:Set an alarm. 「Sum Amount」:Day wagesum. This is for a person who works by hourly wage. 「Memo」:Save amemo. 8.Save with "Save" button. *Create a new shift for the sameworkplace.* 9.Tap +button in Shift List window. 10.Move to AddShift window. When you create a shift for the same workplace,confirm the workplace name is selected (red color). Enter shiftname and so on. 11.Create more shifts in the same way. <Aftersaving shifts> 1.You can confirm all the shifts you created in theShift Lift window. 2.Tap "Edit" button (Pensil) to edit each shift.3.Tap one of the shift and move to the calendar. 4.You can see theselected shift in the balloon. Tap the date you want to add thisshift. You can add and delete the shift just by tapping the day!5.Delete the shift by tapping twice! It is so easy! 6.Release theselection with "Close" button. Tap "Edit" button of the calendar toselect another shift. 1.Select a day → Tap one of the shift belowthe calendar! 2.Move to Shift Edit window. 3.Check hereworking・absence・paid leave・compensatory leave. 4.Change workinghours if it is necessary. 5.Add and Edit memo. <Calendar's button>1.「Workplace」:See the list of workplaces. Select one to display thecalendar. 2.「Shift」:See the list of shifts. Select one to displaythe calendar. 3.「Weekly display」:Switch the display from monthly toweekly. 1.「Edit」:Create a new shift. 2.「Note」:Create a short memo.3.「Today」:Go back to today's date. 4.「Left and Right」:Move datesright and left. 5.「 List」:Switch the display from the calendar tothe list.
SpeedDo Free (Task,Progress) 1.0.5
It"s very simple and easy to use!You can easily add one task to another!Displays the progress of the tasks!You can add categorized icons in each task!It crosses out the completed tasks so you'll know whichtasks are completed by a glance!Assort tasks/Display by the category/mark for importanttasks!Select the color Green or Pink!Functions1 Add new tasks(memo/addicon/categorize/deadline/time/alarm).2 Assort by date/by category/by alphabet.3 Display by category.4 Display all the completed tasks.5 Edit tasks(mark for the important tasks/share/delete/copy).6 Help (Move to Speed Do description page of our website).7 Menu button (of your phone)「Setting」: Display on the status bar (Launch Speed Do from thestatus bar.)/Select colors etc...「Password」: Password setting.「Backup」: Import SD card/Export SD card/Export Cloud( Back up thedata to Gmail/Drive/Dropbox/Evernote)「Recovery」: Recover to previous data etc...「Exit」: Exit the app.8 Expired tasks'll be displayed with a red square border.9 Cross out the completed tasks.
Study Log 1.0.33
Save and manage study hours with Study Log! Save as much assubjects you want! Display up to 5 subjects each day! Savedsubjects and study hours are displayed in timeline below thecalendar! Drag and move in all direction! There is a timer to timeyour study hours. You can set an alarm to let you know how longtime passed while you are studying. *Study Log do not sync withGoogle Calendar. When the mobile is manner mode, the alarm may notwork properly by the model. corresponded to Pomodoro. *Menu buttonof the mobile* Tap Menu button. 1. Calendar Mail:Send your shift byemail with the image. 2. Alarm: Set sound and volume. 3.Setting:Select a background color and set basic functions of theapp. 4. Backup: ---Import SD card: Import data from SD card.---Export SD card: Export data to SD card. ---Export Cloud:You canbackup data to Google Drive and Dropbox.*Please install eithersoftware from the market. 5. Password: Set the password. 6. More:---Copy to SD card: Copy the data to internal and external SD card.---Recovery: Use this function when you want to return to theprevious data. *Please note that the current data will be deletedwhen you use this function. *How to use* Opening screen is acalendar. Let's save subjects or study contents first! 1.Tap +button of the calendar. 2.Tap again + button on the next screen.3.Enter a subject or study content, select text and backgroundcolor. Check the color with the preview. Save a memo and tap"Save". Create as much as subjects you need in the same way! *Startand End of studying* 1.After saving all the subjects, tap again +button of the calendar. 2.The list of the subjects appears. Tap oneto start studying. 3.Move to Start window. Notice is to set analarm for while you are studying. Select an interval then tap"Start". 4.Launch the timer. Tap "End" button to stop counting thestudy hours. 5.When you tap End button, the results appear in thetime line of the calendar. 6.You can drag and move the time line inall directions! *Calendar* 1.You can display up to five subjects oneach date. Saving subjects is unlimited but you can display up tofive on the calendar. 2.You can save a short memo in a day. <HowTo> a)Tap "Note" button (The second button of the calendar).b)Enter the content of the memo and Save. 3.The short memo will bedisplayed above the time line. *Calendar's buttons* Upper right1.「Help」:Move to GalleryApp's Study Log web site page.2.「Market」:Recommendation of other GalleryApp's apps. Middle right1.「Select Study」:Select a subject to switch the calendar display.2.「Weekly Display」:Switch the calendar to weekly display. Middleunder「elect Study」「Weekly Display」 1.「Full Screen」:Tap arrow to seethe time line in a full screen. 2.「Sum」:It shows a total studysubjects and hours. Lower from Left 1.「Add」:Add and save subjectsor study contents. After saving subjects, tap again here to selecta subject and start the study. 2.「Note」:Save a memo in a day.3.「Today」:Go back to today's date. 4.「Left」「Right」:Move dates rightand left. 5.「List」:Switch to the List display. 6.「Graph」:You cansee graphs of your study hours of each subject. *Export Cloud* Youcan backup data to Google Drive and Dropbox. Without saving data toSD card, you can transfer data via the Internet.1.Press「Menu」button→Select「Backup」. 2.From「Backup」Select「ExportCloud」→「OK」. 3.NetBackup description screen(ExportCloud)appears→「OK」. 4.Select an app from the list to save the data.Select GoogleDrive for example,→ 5.Document Title screenappears→「OK」. 6.Proceed to upload. After uploading, exit from StudyLog then launch Google Drive. 7.From My Drive of GoogleDrive,select the document title. 8.NetRecover screen appears→「OK」.9.Transfered data to Study Log. Support Android Wear Vibration
LadysCalendar Pill Free 1.0.37
Ladys Calendar Pill is the app for tracking birth control pills.Easy setup and just tap pill images on the calendar when you takethem. So simple! You can save journal and memos too! Features・Birth pill setting:a sheet of pills, start date and alarm setting.・just tap pill images on the calendar so you can understand whetheryou took the pill or not at one view. ・Save journal and memos. ・Addmarks on the calendar for the schedule management. ・Easy backupthrough the internet using Export Cloud function. ・Weekly and listdisplays are available. ・Change calendar size by Setting of themenu. ・Email the calendar as an image. ・Password setting. ・Settingfor volume and sound for alarm. ・Mark setting, Data recovery andOther backup etc...
ShoppingCalendar Free 1.3.6
Shopping CalendarThis is a calendar for organizing, managingyour shopping & your spending.Make a shopping list in the calendar.Choose the items from the existing shopping list ormake your own.Change and delete shopping items with a long touch.This calendar will remind you your shopping.※Pay version:No ads
HandCalendar(Handwriting) 1.1.42
You can take a memo by hand and save it to the calendar. Write adiary, take a memo, make a shopping and todo list by hand. You caninsert check box in your handwritten memo. The screen ofhandwritten memo is divided in three lines and those three make onerow of a memo. You can add memo by hand without limit. Yourhandwritten memo will be displayed in the list of the calendar whenyou register. When there is the handwritten memo on a date, you cansee an icon on the calendar. Select one memo from the list and yourhandwritten memo will be displayed to another screen. Then press"Menu" button, select "Mail" to send your handwritten memo byemail. There are 10 colors to choose from, so let's enjoy makingyour colorful memo by hand! There are 3 types of pen to choose formaking memo by hand. *Use the white color as eraser. *Undo up to 3times. Menu ・Add a memo by hand. ・Move to today's date. ・Go toprevious day of the calendar. ・Go to next day of the calendar. ・Thelist of saved handwritten memo. You can add and save tag name foryour handwritten memo, for example, "Shopping List", "Todo" or"Meeting", and search it later by the tag name. You can select thebeginning of the week from "Setting".
介護日誌 1.1.9
介護日誌は、毎日のご家族のケア記録を残していくアプリです。プロフィールは何人でも登録可能です!また、プロフィールごとにカレンダーを切り替えて表示させられるので、各プロフごとのケア・予定管理もできますので大変便利です。毎日の写真だけでなく、イベント(散歩・食事・入浴・リハビリなど)を簡単登録して管理できます。その日の予定や繰り返し予定登録もできますので、毎月することの予定管理なども、アラーム設定で通知してくれます!介護日誌の使い方 *初期画面*初期画面はプロフィール登録です。2回目以降にアプリを起動されるときは、初期画面はカレンダーとなっています。まず、プロフィールの登録から始めましょう! *プロフィールの登録方法*1.カレンダー右上のカメラ+マークをタップしてください。「プロフィールリスト」へ移動します。2.「プロフィールリスト」の右上の+ボタンが追加ボタンです。追加ボタンを押します。3.「プロフィール登録」へ移動します。必要な項目を入力、写真の登録もできますよ!最後に「保存」ボタンで保存してください。4.「プロフィールリスト」へ戻ります。他にも登録したいプロフィールがあるかたは、引き続き追加ボタンで登録していきましょう!5.最初にカレンダーへ表示させたい名前をタップしてください。携帯の「Back」ボタンでカレンダーへ戻ります。*プロフィールごとのカレンダー画面の切り替え*プロフィールの登録が終わったら、カレンダーへ戻ります。右上で選択したプロフィールの写真が表示されています。その写真をタップすると、「プロフィールリスト」で別プロフを再選択できます。*1日の記録をつけましょう!*1.カレンダー下の「ここをタップでイベントの登録ができるよ!」もしくは、カレンダー左下の鉛筆ボタンが「編集ボタン」となっています。どちらかをタップします。2.「1日の記録」へ移動します。 3.ここでは血圧や、カテゴリーに登録したイベントが保存できます。4.カテゴリーの追加は、イベント欄グレーの+ボタンをを押してください! <カテゴリー追加画面のボタンの説明、左より>あ)追加ボタン:新規カテゴリーを入力後、このボタンで保存します。 い)戻るボタン:プロフィールの1日画面へ戻ります。う)削除ボタン:カテゴリーを削除します。 5.イベントをつけてみましょう!6.イベント欄のアイコンのひとつをタップしてください。登録画面が表示されます。7.各イベントアイコンをタップして、記録をつけていきましょう! *イベントの登録の方法*1.「1日の記録」画面の下、+ボタンを押してください。 2.「イベント」へ移動します。 <画面各ボタンの説明>あ)前倒しボタン:登録した予定を前日もしくはそれ以前の日付に移動できます。い)先送りボタン:登録した予定を次の日もしくはそれ以後の日付に移動できます。う)チェック:登録した予定が完了したときにチェックマークをオンにすると、カレンダー下の一覧にチェックが表示されて、完了していることが一目でわかります!え)ゴミ箱:予定の削除ができます。 <イベントのメニューボタン>「イベント」画面でメニューボタンを押してみてください。「通知」と「メール」ボタンが表示されます。「通知」はその予定にアラームを設定し、通知させる機能で、「メール」は、その予定をメールで送信できます。3.時間、タイトル、コメントを入力し、アイコンを選択します。携帯の「Back」ボタンで自動保存し戻ります。 *繰返し予定登録の方法*1.「1日の記録」画面下の、右の+ボタンに矢印の「繰返しボタン」を押してください。 2.「繰返し一覧」画面へ移動します。3.「新規」ボタンを押してください。 4.「繰返し登録」画面へ移動します。5.繰り返しの予定の登録をします。登録の方法は画面に説明がありますのでそちらをご覧ください。いろいろなパターンの繰返し登録が保存できますよ!6.全ての入力が終わったら「保存」ボタンで保存します。 *カレンダー下のボタンの説明(左より)*1.編集ボタン:「プロフィールの1日」画面へ移動し、毎日の記録を登録できます。 2.今日ボタン:本日の日付に戻れます。3.左&右ボタン:日付を左右に移動できます。 4.グラフボタン:血圧など、各イベントがグラフ表示できます。5.写真一覧ボタン:保存した写真の一覧が表示できます。 6.カメラボタン:写真を撮影、または携帯のギャラリーから写真を保存できます。*Photo画面の説明* 1.カレンダー下の写真一覧ボタンを押します。 2.「Photo」画面へ移動します。3.写真をタップしてみてください。「Photo編集」へ移動します。 4.それぞれの写真にコメントを残して保存できますよ!5.携帯の「Back」ボタンで自動保存、戻ります。 6.画面下の「アルバム」ボタンを押します。 7.「アルバム」へ移動します。8.アルバムを指でめくってみてください!ぺろりと写真がめくれていきますよ〜! *カレンダー下に保存された写真をタップして編集する方法*1.カレンダー画面で表示されている写真を1枚タップしてみてください。 2.編集画面へ移動します。 <画面各ボタンの説明>左上:メールボタンで写真を送信できます。 右上:Twitterボタンです。写真をTwitterにアップできます。左下:Photo編集へ移動するボタンです。 左下2番目:反時計回りへ回転。 真ん中:写真をクリッピングできます。右下2番目:時計回りへ回転。 右下:Photo画面へ移動できます。 *メニューボタンの説明*1.検索:コメント・メモなどを検索できます。 2.設定:アプリの基本設定を指定します。3.マーク:カレンダー日付にマークを追加できます。 4.パスワード:パスワードを設定します。5.Twitter設定:Twitterの設定を行います。 6.その他→バックアップ:データをSDカードに保存します。 →SDカードにコピー:内部・外部SDカードがある場合のみ、使用します。 Keywords: 介護, カレンダー, ケア※ネットワーク通信は、最新の祝祭日の取得に使用してます。
ColorCalendar 1.0.9
ColorCalendar is a very simple app that you can add 4 colors on adate and can manage your shifts! You can save notes as well! Tapthe screen under the selected date, then a keyboard will bedisplayed. You can save notes and memos to manage your plans of theday! Just press Add button ( Plus Button ) and select a color andwhere you want to display it on a date. *☓ button is 「Close」button.*How to delete colors* 1 .Select the same displayed color from thelist. 2. Tap the color on the date. *Menu Buttons* 1.Email:Send thecalendar by email. 2. Setting: You can customize the calendar. 3.Password: Set the password. 4. Backup: You can save data to SDcard. *Calendar's Buttons (from the left)* 1. 「Color Add」button:Tap this button to add colors. 2. 「Today」button: Go back to thetoday's date. 3. 「Left」&「Right」button: Move the date right andleft. *Text Entering Window's buttons(from the left) * 1. 「Move thedata to the previous day」button 2. 「Move the data to the nextday」button 3. 「Delete」button
家計ノート(家計簿) 1.0.57
簡単設定&入力の家計簿をお探しの方にぴったりのシンプルアプリです! ややこしい設定は全くありません!予算設定で毎月の予算を入力、収支の費目追加もすごくシンプルになっています!費目は、メインとサブに分かれていて、追加するときに表示順位とグラフ用色の設定が一度に出来ますよ!<使い方> *まず最初に家計簿の開始日を設定します* 1.メニュー→基本設定を選択。 2.開始日を選択してOKボタンを押します。3.カレンダー画面に移動します。 *次に予算の設定を行います(予算設定が必要のない方は、毎日の収支登録の説明をご覧ください)*1.カレンダー画面左上の「月」の数字が書いてある茶色い背景がボタンになっています。まずこのボタンを押してください。2.「予算設定」画面へ移動します。3.右上の+、「追加ボタン」を押します。(左上のノートに+のボタン「予算コピーボタン」は、予算を次月にコピーするときに押します!)4.「収支入力」画面へ移動します。 5.左上の「収入」か「支出」ボタンをタップして、入力したいほうを「オン」状態にします。6.各サンプル費目が2列になって表示されています。上段はメイン費目、下段はサブ費目となっています。(この続きは下の7.からご覧ください) ~~~~~~~~~~~~~~~~~~ *費目カテゴリーの追加・編集・削除*1.項目「新規」登録は、画面上2番目の+、「追加ボタン」を押してください。項目追加画面に移動します。2.「項目」にメイン費目、並び順と色を指定します。同様にサブ費目も入力し、+の「保存ボタン」を押します。3.費目の「編集」とサブ費目の追加は、右上の鉛筆、「編集ボタン」を押してください。 *「新規項目」と「項目編集」画面のボタン*1.左の+は「追加保存ボタン」です。2.左から2番目、鉛筆マークのボタンは「変更ボタン」です。項目の変更や編集を行った場合は、変更保存はこのボタンを押します。3.左から3番目は「キャンセルボタン」です。 4.右端は「削除ボタン」です。 ~~~~~~~~~~~~~~~~~~7.メイン費目とサブ費目(ある場合)を選択し、金額を入力し、「追加」ボタンを押すと、データが保存されていきます。この方法でどんどん収入支出を登録していけます。8.予算設定が終わったら、「戻る」ボタンでカレンダーまで戻ります。 *家計簿の追加*銀行の口座や、個別に別の帳簿を管理したいなどの場合に、帳簿の名前を変えて新しいものをどんどん追加していけます!1.カレンダー右上、「家計簿」というボタンを押します。 2.「家計簿追加」画面へ移動します。3.画面右上の+、「追加ボタン」を押します。 4.ダイアログボックスに名前を入力し、「追加」ボタンで保存します。5.追加した家計簿の表示切り替えも、カレンダー右上のこのボタンを押して切り替えます。 *毎日の収支入力方法*1.カレンダー左下の+、追加ボタンを押してください。 2.「収支入力」画面へ移動します。こちらの入力方法は、予算設定と全く同じです!3.画面中央の「Credit」のチェックマークですが、クレジットカードでお支払いした場合の項目にこのチェックマークを入れると、現金扱いでなくなります。4.入力が終わったら、「戻る」ボタンでカレンダーに戻ります。5.カレンダー下のその月の合計欄をタップして、一覧画面の右上の「Credit」のチェックマークをオンにすると、クレジットカードだけの集計が表示されます!*月別合計* カレンダー左下に、その月の収支合計が表示されています。こちらをタップすると、月別収支一覧が表示されます。画面上にラジオボタンが3つ表示されています。1.「すべて」:クレジットカード支払いを含めたすべての収支合計を表示します。2.「Credit以外」:クレジットカード支払い以外の合計を表示します。3.「Credit」:クレジットカードのみの合計を表示させます。 *日別合計* カレンダー右下に、毎日の収支合計が表示されています。*カレンダー下のボタン(左より)* 1.「追加」ボタン:毎日の収支入力ができます。 2.「今日」ボタン:今日の日付に戻れます。3.「左」「右」ボタン:日付を左右に動けます。 4.「グラフ」ボタン:項目別、月別、円グラフ、棒グラフを選択し表示します。5.「電卓」:電卓を立ち上げます。 *保存したデータを削除したいとき* 1.カレンダー下の日別合計の枠内をタップします。2.収支一覧が表示されます。 3.修正変更、または削除したいサブ費目をタップします。サブ費目のない項目は、メイン費目をタップします。4.詳細一覧が表示されますので、日付欄(数字が表示されている列)をタップします。5.収支入力画面へ移動します。ここで、計算機のACボタンを押し、「追加」ボタンで保存すれば、データ削除できます。 Keywords:家計簿, カレンダー, お買い物, クレジット ※ネットワーク通信は最新の祝祭日の取得に使用してます。
Multi Day Planner 1.0.40
Save and manage daily events and health conditions just by tappinga pensil (Event) button on the calendar! A Timetable function forstudents but can be used in a different way as well! Save noteswith tag names and sort them to folders! Use it as to-do list!Handwriting Memo for a quick memo or to share photos with a memowith your family and friends! Manage also daily and repeated plansso you can use as an organizer! This is a multifunction app butvery simple to use! *Multi-Day Planner does not sync with GoogleCalendar. When the mobile is manner mode, the alarm may not workproperly by the model. Multi-Day Planner Manual The initial windowis a cover of the organizer. 1. Tap the gray button with a cat toset a password. 2. Tap + button to add another apps to use themwhile using Multi-Day Planner. This is very convenient function!You don't need to close Multi-Day Planner to use another apps! *Howto do it* 1. Tap a black + button on the white belt. You can seethe list of apps that have installed on your mobile. Select apps.2. Drag the app to delete. *Buttons of the cover* 1. Calendar:Moveto a calendar. Manage daily and repeated plans. 2. Timetable: Moveto a timetable. It is for students but it can be used in differentways. Use it as you like. 3. Note: Save notes with tag names.Manage them with tag holders! Use as to-do list! 4. Handwritingmemo: Make a quick memo or share photos with memo with your familyand friends! *Calendar* Tap "Calendar" button on the cover. 1.Select a day then tap Pensil button (Event button) or "Tap here tocreate Event lists." on the calendar. Move to "Daily To-Do". 1. Tap"Action" tag of "Daily To-Do". 2. You can see the list of thedefault event icons. Let's tap "Medication" icon as a sample. 3. Apop-up "Medication" appears. the upper right button shows the timeyou tapped the icon. You can change the time for example, the timewhen you have to take the madication or the time you took themadication. X button is to clear the time when you don't need tosave the time. You can save memo, set the alarm. Tap "Save" tofinish and go back to the calendar. You can confirm saved events onthe list of the calendar. You can save more events in the same way.4. When you want to save an event that does not have on the list,but not want to register a new event icon on the list, tap "AddEvent" icon (calendar & +). Enter the title name, change thetime (if it is necessary), save memo, tap calendar & + tochange the icon. Tap "Save" to finish. 5. When you want to add anew event icon on the list, Tap "Add" button (+). A pop-up appears.1. Add:add a new event icon and save with this button. 2. Back:goback to Daily To-Do. 3. Tap (hand & +) to change the icon. 1.Event name. 2. Select the sort. If you save 999, the icon will beadded at the end of the list. 3. SelectItem: You can createsubcategories here. 4. Finish and save with Add button. Customizethe event list as you like! *Condition Tag* Save records here justby tapping each buttons! It is very simple! You can save, Wake-uptime/Bed time/Sleeping hours/Conditions(face icons)/Weight/Fatrate/Temperature/Blood pressure/Pulse and Memo. Each item can bedisplayed by a graph (Tap "Graph" button on the calendar.).*Buttons of the calendar/from the left* 1.Today : Go back today'sdate. 2&3. Left & Right button: Move the date right toleft. 4. Graph button: You can see graphs of Daily To-Do. 5. PhotoList button: Move to Photo window. 6. Camera button: Take photos orselect photos from the gallery of the mobile. 7. Menu button: Moveto another apps or another windows.
AlarmCalendar(TODO,Reminder) 1.0.22
You can register and save Todo on the calendar and AlarmCalendarreminds you by alarm! AlarmCalendar is able you to set verydetailed alarm setting like, everyday, week selection and dayselection. Alarm is repeatable so you can save monthly moneytransfer, regular meetings, dog-walking, trash day, cram school,Gym and culture lessons etc... You can set volume and alarm soundfrom "Alarm" button of Menu. When Todo is saved, "Leaf" mark willbe displayed on the date of the calendar. You can understand at oneview that you have saved something on that date. *From the leftbutton* 1. "Today" button: Go back to the todays date. 2. "Left"& "Right" button: Move the date right and left. 3. "AlarmSetting" button: Move to the Alarm Setting screen and register Todo. 4. "List" button: You can see the list of Memo. 1. Mark on thedate: When you save a Todo, "Leaf" mark will be displayed on thedate. "Blue circle" will be appeared on today's date. 2. Tap "Enternotifications!" → move to the Memo (Todo) Registration screen.Enter memo and save → go back to the calendar automatically. 3. Youcan confirm the memo saved in the list of the calendar. Tap one ofthe memos → move to the Memo (Todo) Registration screen. → checkthe checkbox if you have done the Todo. By doing so, you can see atone view on the calendar if you have done it or not. 1. Press"Alarm Setting" button on the calendar. → move to the Alarm Settingscreen. 2. Press "New" button → enter the notification's content,select the week and specified days → Press "Save". 3. You canconfirm the saved content in the list. Press "Back" button of themobile to go back to the calendar. 1. "Setting": You can customizeyour calendar. 2. "Password": Set a password. 3. "Mark": You canadd marks on the date of the calendar. * You can delete the mark byselecting the same mark and tap twice. 4. "Alarm": Set volume andalarm sound.
Bedwetting Diary Free 1.0.30
Bedwetting Diary is for storing daily records of child's behaviorfor the treatment. You can manage one or more children separetlyand see all the records with a table sheet. Switch the tabledisplay to daily, weekly and monthly. Just tapping behavior iconsto store records. It is so simple. Dry and wet icons will bedisplayed on the calendar so you can understand the behaivor at aglance. You can send the table sheet as a CSV file by email andretrieve data in a spreadsheet software. *Bedwetting Diary does notsync with Google Calendar. Bedwetting Diary Howto Guide *MenuButton of the Phone* 1. Search:Search the records by a keyword. 2.Import SD card: Import data from SD card. 3. Export SD card: Exportdata to SD card. 4. Export Cloud:You can backup data to GoogleDrive and Dropbox.*Please install either software from the market.6. Copy to SD card: Copy the data to internal and external SD card.7. Password: Set the password. 8. Recovery: Use this function whenyou want to return to the previous data. *Please note that thecurrent data will be deleted when you use this function. *Add childnames* You can save one or more child names and manage the recordsseparately for each child. 1. Launch Enuresis Diary. Opening screenis "Add" window. 2. Enter the name, select a photo, sex andbirthday→tap "Save" and return to the calendar. 3. You can add morenames, edit and select the name by tapping the top-right squarebutton of the calendar. 4. Selected child name is displayed on thetitle bar. *How to save daily records* 1. Tap + ("Add") button ofthe calendar. 2. Move to Daily To-Do. ーーAction Tagーー 3. Action tagis selected. Tap behavior icons to save records. 4. Let's savefirst "Dry" or "Wet" for the day. The seleted icon from those willbe displayed on the calendar so that you can understand thebehavior at a glance. 5. Save records by tapping each icon. Aftersaving records, the saved data will be appeared below the calendar.6. A long press to edit the behavior icons. Move to edit window.<Edit window's buttons> Pencil button:After editing all the datatap pencil button to save. Back button:Return to Daily To-Do.Delete button:Delete the behavior icon. ーーCondition Tagーー 1. TapCondition tag. 2. Sleeping hours will be calculated when there areentries of wake-up and bed time. 3. Tap face marks to save bed timemood of the child. 4. You can use a memo as a journal. 5. Return tothe calendar by pressing 「Back」button of the mobile phone. *Buttonsof the calendar* From top ---top right--- 1. 「Help」button: Move tothis description web page of GalleryApp. 2.「Market」button::Recommendation of other GalleryApp's apps. ---belowHelp and Market button--- 3. 「Add」button:Add, edit and select thename of the child. ---middle right of the calendar--- 4.「List」button: Switch to a list display. 5. 「Weekly」button: Switchto a weekly display. ---middle of the calendar--- 6. 「Arrow」:Switchthe display. You can see the list in a full screen. Bottom of thecalendar ---from left^--- 7. 「Add」button:Save daily records of thechild. 8. 「Today」button: Go back to today's date. 9.「Left」「Right」button: Move dates right and left.。10.「Graph」button:You can see graphs of each behavior. 11.「Table」button:You can see the data with table sheet. *Table sheet*Row:Date Column:Time ---From top row--- 1. Dry or Wet of the day.2. The sum of urination he/she holded. 3. Time line. 4. The sum ofwake up urination. 5. The sum of diaper urination. 6. The sum ofdiaper and wake up urination (Night time urination). 7. The sum ofthe total urination. 8. Hospital vists records. ---Bottombuttons--- From left 1. Move to the previous day, week and month.2. Switch the display to daily, weekly and monthly. 3. Move to thenext day, week and month. *In the table sheet screen, press "Menu"button of the mobile. You can send the table sheet as a CSV file byemail and retrieve data in a spreadsheet software.
Bedwetting Diary 1.0.32
Bedwetting Diary is for storing daily records of child's behaviorfor the treatment. You can manage one or more children separetlyand see all the records with a table sheet. Switch the tabledisplay to daily, weekly and monthly. Just tapping behavior iconsto store records. It is so simple. Dry and wet icons will bedisplayed on the calendar so you can understand the behaivor at aglance. You can send the table sheet as a CSV file by email andretrieve data in a spreadsheet software. *Bedwetting Diary does notsync with Google Calendar. Bedwetting Diary Howto Guide *MenuButton of the Phone* 1. Search:Search the records by a keyword. 2.Import SD card: Import data from SD card. 3. Export SD card: Exportdata to SD card. 4. Export Cloud:You can backup data to GoogleDrive and Dropbox.*Please install either software from the market.6. Copy to SD card: Copy the data to internal and external SD card.7. Password: Set the password. 8. Recovery: Use this function whenyou want to return to the previous data. *Please note that thecurrent data will be deleted when you use this function. *Add childnames* You can save one or more child names and manage the recordsseparately for each child. 1. Launch Enuresis Diary. Opening screenis "Add" window. 2. Enter the name, select a photo, sex andbirthday→tap "Save" and return to the calendar. 3. You can add morenames, edit and select the name by tapping the top-right squarebutton of the calendar. 4. Selected child name is displayed on thetitle bar. *How to save daily records* 1. Tap + ("Add") button ofthe calendar. 2. Move to Daily To-Do. ーーAction Tagーー 3. Action tagis selected. Tap behavior icons to save records. 4. Let's savefirst "Dry" or "Wet" for the day. The seleted icon from those willbe displayed on the calendar so that you can understand thebehavior at a glance. 5. Save records by tapping each icon. Aftersaving records, the saved data will be appeared below the calendar.6. A long press to edit the behavior icons. Move to edit window.<Edit window's buttons> Pencil button:After editing all the datatap pencil button to save. Back button:Return to Daily To-Do.Delete button:Delete the behavior icon. ーーCondition Tagーー 1. TapCondition tag. 2. Sleeping hours will be calculated when there areentries of wake-up and bed time. 3. Tap face marks to save bed timemood of the child. 4. You can use a memo as a journal. 5. Return tothe calendar by pressing 「Back」button of the mobile phone. *Buttonsof the calendar* From top ---top right--- 1. 「Help」button: Move tothis description web page of GalleryApp. 2.「Market」button::Recommendation of other GalleryApp's apps. ---belowHelp and Market button--- 3. 「Add」button:Add, edit and select thename of the child. ---middle right of the calendar--- 4.「List」button: Switch to a list display. 5. 「Weekly」button: Switchto a weekly display. ---middle of the calendar--- 6. 「Arrow」:Switchthe display. You can see the list in a full screen. Bottom of thecalendar ---from left^--- 7. 「Add」button:Save daily records of thechild. 8. 「Today」button: Go back to today's date. 9.「Left」「Right」button: Move dates right and left.。10.「Graph」button:You can see graphs of each behavior. 11.「Table」button:You can see the data with table sheet. *Table sheet*Row:Date Column:Time ---From top row--- 1. Dry or Wet of the day.2. The sum of urination he/she holded. 3. Time line. 4. The sum ofwake up urination. 5. The sum of diaper urination. 6. The sum ofdiaper and wake up urination (Night time urination). 7. The sum ofthe total urination. 8. Hospital vists records. ---Bottombuttons--- From left 1. Move to the previous day, week and month.2. Switch the display to daily, weekly and monthly. 3. Move to thenext day, week and month. *In the table sheet screen, press "Menu"button of the mobile. You can send the table sheet as a CSV file byemail and retrieve data in a spreadsheet software.